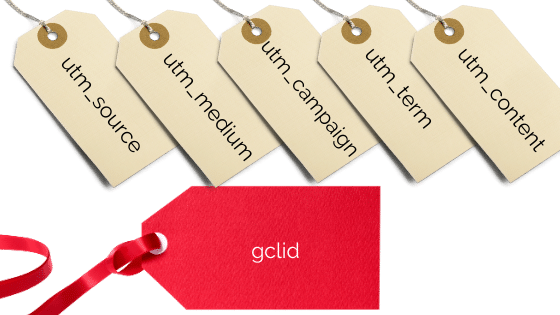UTM tags, a brief overview
UTM (Urchin Tracking Module) are variants or URL parameters. They are used in marketing to measure the effectiveness of online marketing campaigns. These URL parameters are added to URL’s when you send traffic from one website to another. The available UTM parameters are:
- Campaign Source
- Campaign Medium
- Campaign Name
- Campaign Term
- Campaign Content
A sample UTM tagged link looks like this:
https://windsor.ai/?utm_source=google&utm_medium=cpc&utm_campaign=brand-search-global&utm_term=windsor.ai
More about UTMs can be found in Google’s Support. Adding on to this a UTM URL builder can be found here.
But for now let’s get back to our topic: What is auto tagging?
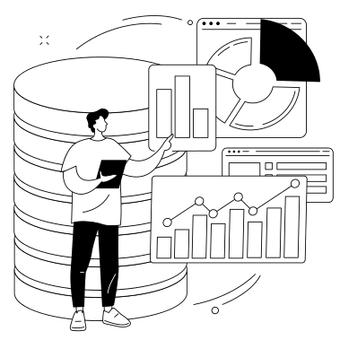
Try Windsor.ai today
Access all your data from your favorite sources in one place.
Get started for free with a 30 - day trial.
Google Ads Auto-Tagging Explained
What is auto-tagging and when to use it
Google Ads supports manual and auto-tagging. It’s easy to set up in Google Ads and will save you a lot of time.

According to the Google Ads documentation, auto-tagging will add the following additional dimensions:
- Hour of Day
- Placements (Where your ads on the content network were placed)
- Keyword Positions (What position your ad appeared in on Google Search)
- Display Targeting
- Video Campaigns
- Shopping Campaigns
These dimensions are not available if you use UTM tags. So this is a pretty good argument to switch your Google CPC campaigns.
When not to use auto-tagging
Now the above sounds pretty much like a no brainer for using auto-tagging. Have a look at the screenshot below and you can see how the campaigns get tagged when auto-tagging is turned on. This means no more UTM tags for Google CPC.

How to use dynamic manual tagging
Say you need to export your data and don’t want to use UTM tags (for any of the above reasons). You can either generate your UTM tags manually or you can use the dynamic tagging feature of Google Ads. I recommend having a closer look at this article on Googles blog. It’s important that you keep in mind: If you do this you won’t be able to enjoy the deeper insights with the additional dimensions I describe above.
Side note: Facebook has a similar feature on dynamic tagging now. You might find this article here interesting
Now, this is probably not the ideal solution for you as you want both UTM tags and the benefits of auto-tags.
How to use manual tags and GCLID’s
It’s likely that you want to use Google Ads auto-tagging to get all data in Google Analytics without manually tagging all your ads. To make sure that all data is recognizable in other analytics tools or A/B testing platforms, the steps below will provide you with a quick solution.
Within Google Ads, you can use ValueTrack and custom parameters along with a tracking template. This automatically generates a tagged URL with all of the information you need. A tracking template which populates the query string with campaignid, adgroupid and keyword looks like this:
{lpurl}?campaignid={campaignid}&adgroupid={adgroupid}&term={keyword}
To get the actual campaign and ad content rather than just the IDs which aren’t useful, you need to use custom parameters at the campaign and ad level. The parameters will need to look similar to this:
{lpurl}?utm_source=google&utm_medium={ifsearch:cpc}{ifcontent:display}&utm_campaign={_campaign}&utm_term={keyword}&utm_content={_content}
At a campaign level, you will need to set up a custom parameter named _campaign containing the URL encoded name of the campaign. At the individual ad level, you’ll need to set up a parameter named _content containing the URL encoded title of the ad.
For more information on setting up custom parameters, check out this Google’s documentation on
Creating custom parameters for advanced tracking.
Then you will also need to set up Google Analytics to allow manual tagging. You need property edit access and in the property settings you head to the settings and tick this box here:
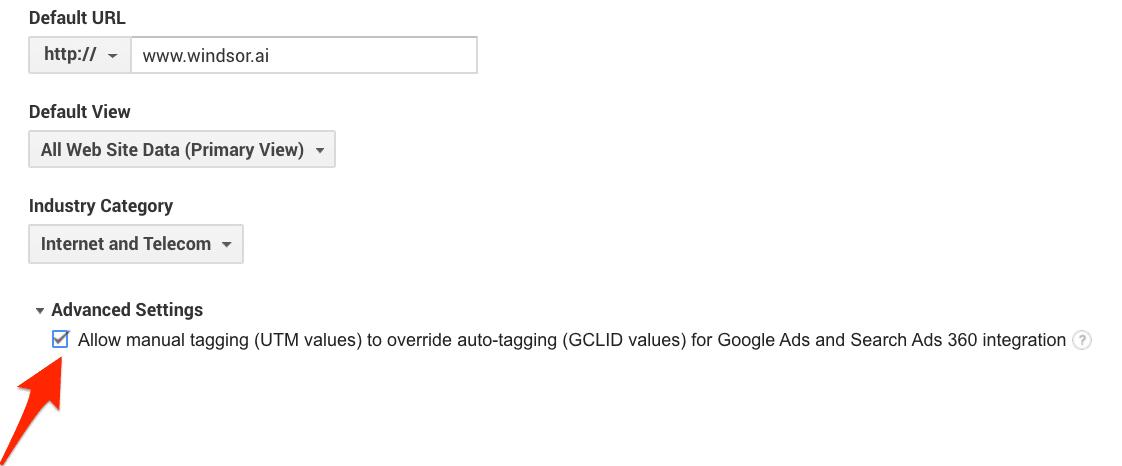
Turn on manual tagging in Google Analytics
Wrapping it up: UTM Tagging versus Google Ads Auto-Tagging
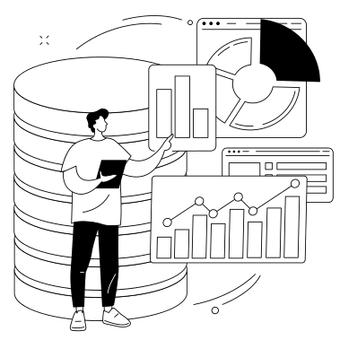
Try Windsor.ai today
Access all your data from your favorite sources in one place.
Get started for free with a 30 - day trial.
You might also be interested in…
Google Analytics UTM Tagging: The Fundamentals (incl. Tagging Template)
- Connect Google Ads to PostgreSQL
- Connect Google Ads to Azure SQL
- Connect Google Ads to BigQuery
- Connect Google Ads to Snowflake
- Connect Google Ads to Azure
- Google Ads Looker Studio Connector
- Sync Google Ads in Tableau
- Sync Google Ads to Power BI
- Connect Google Ads to Google Sheets
- Connect Google Ads to Excel